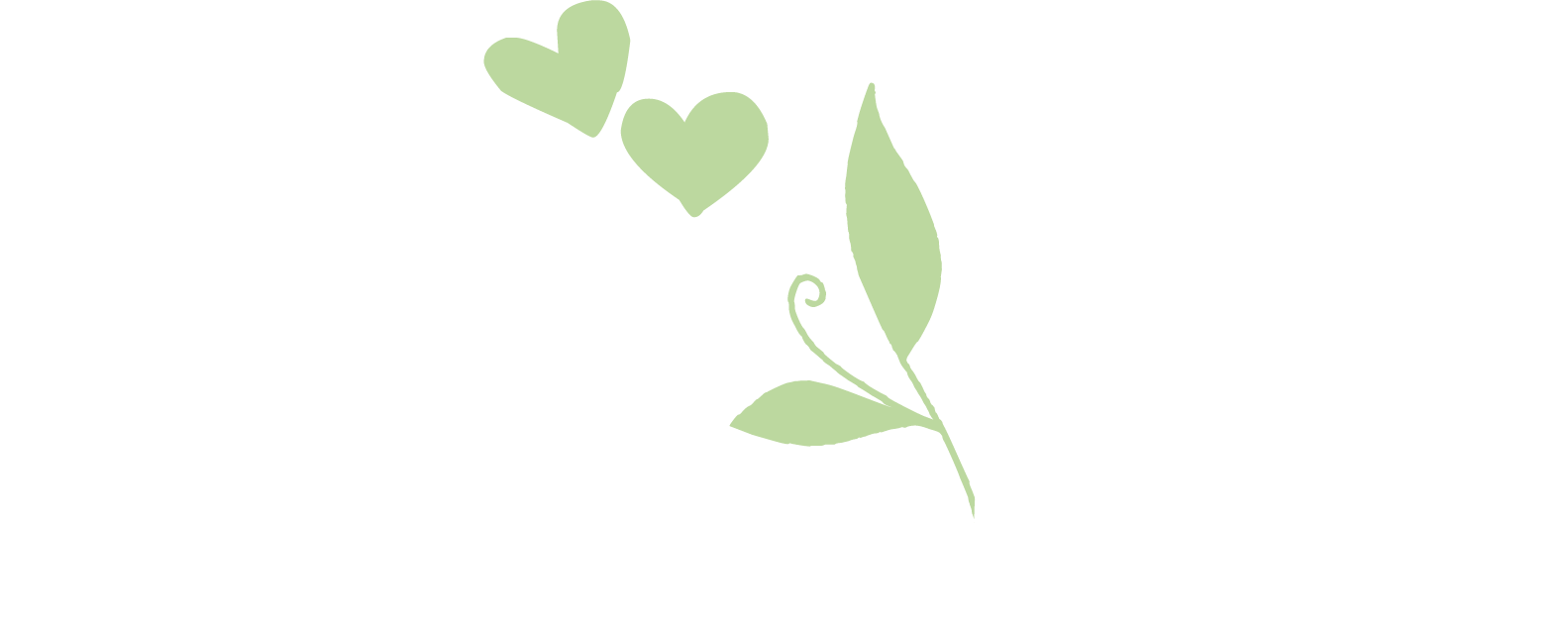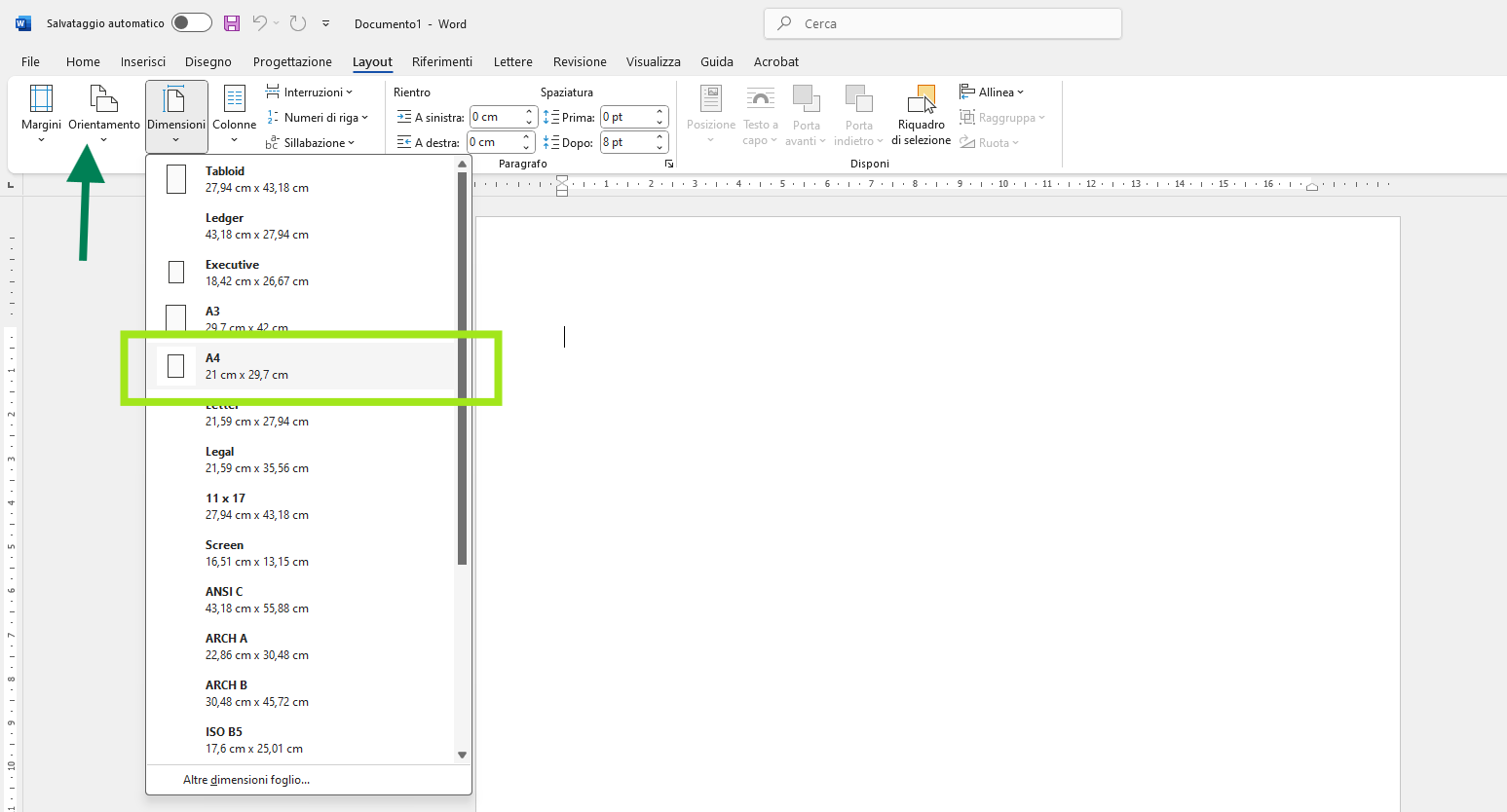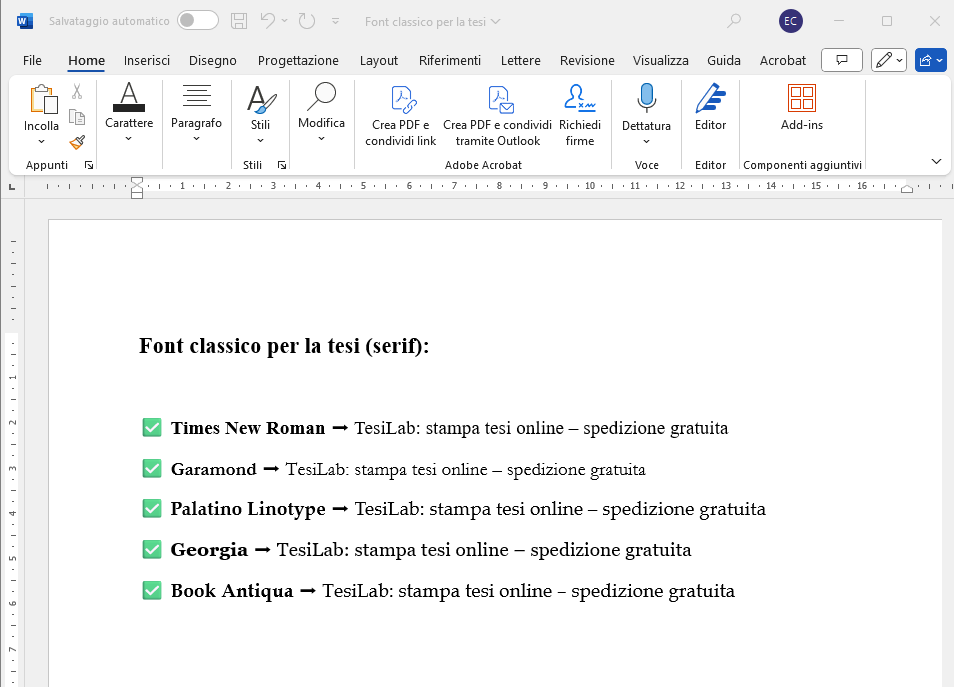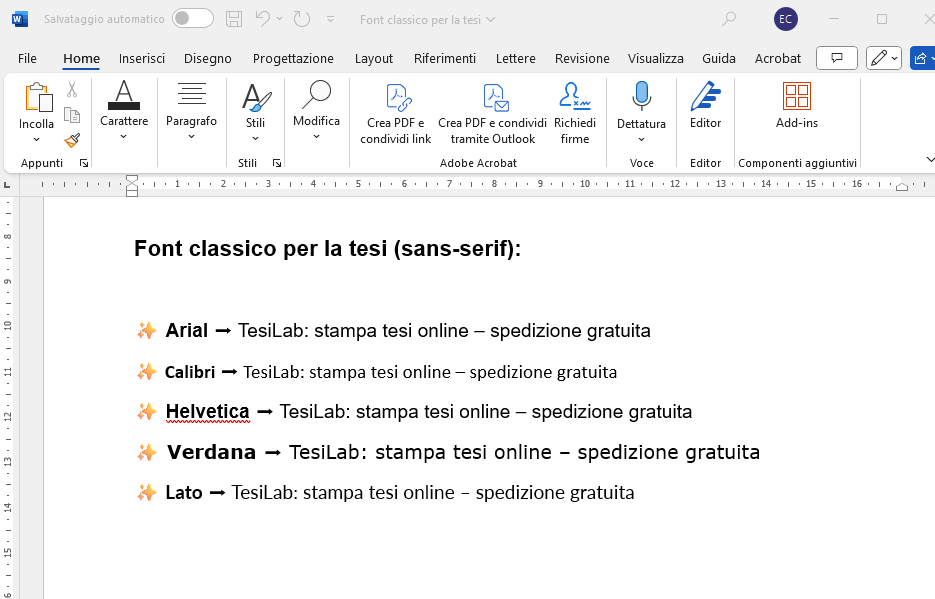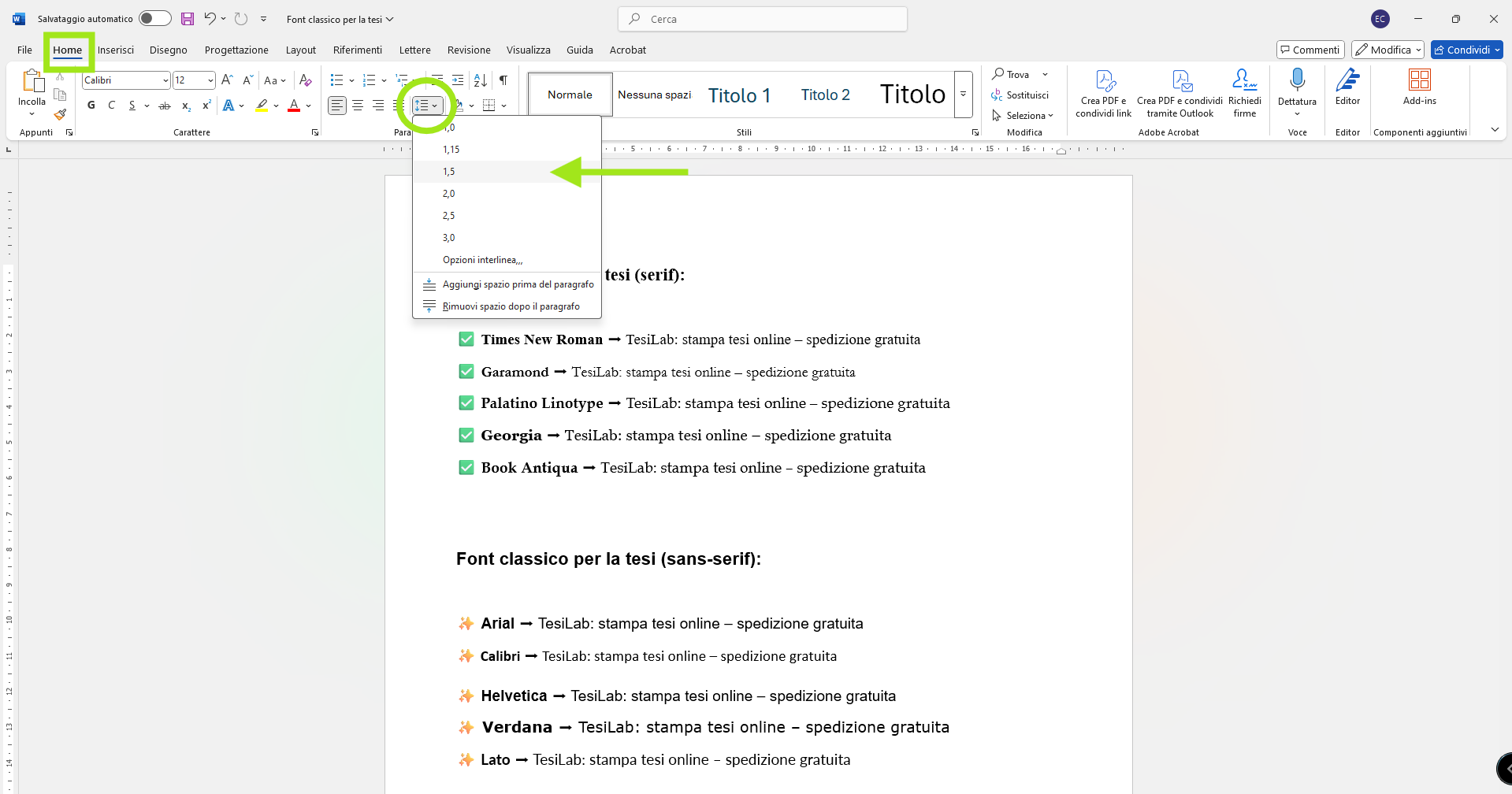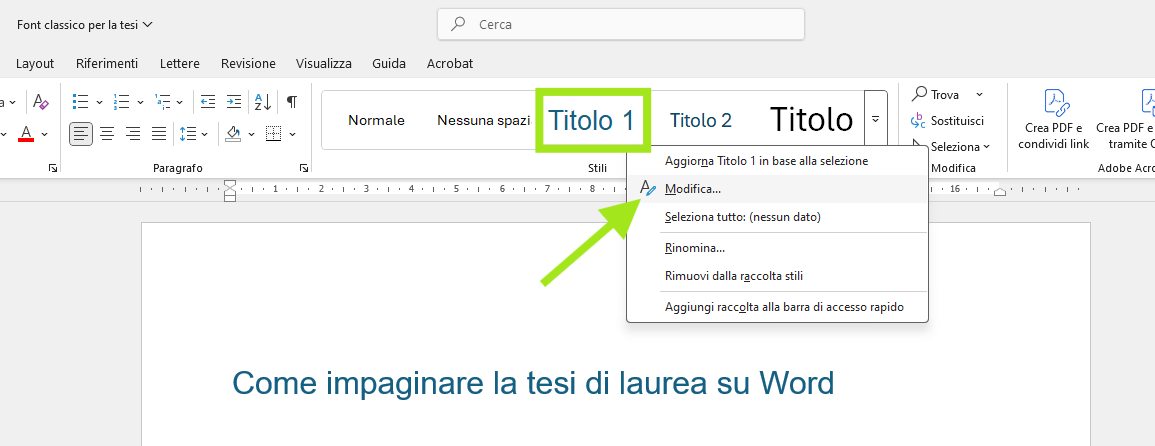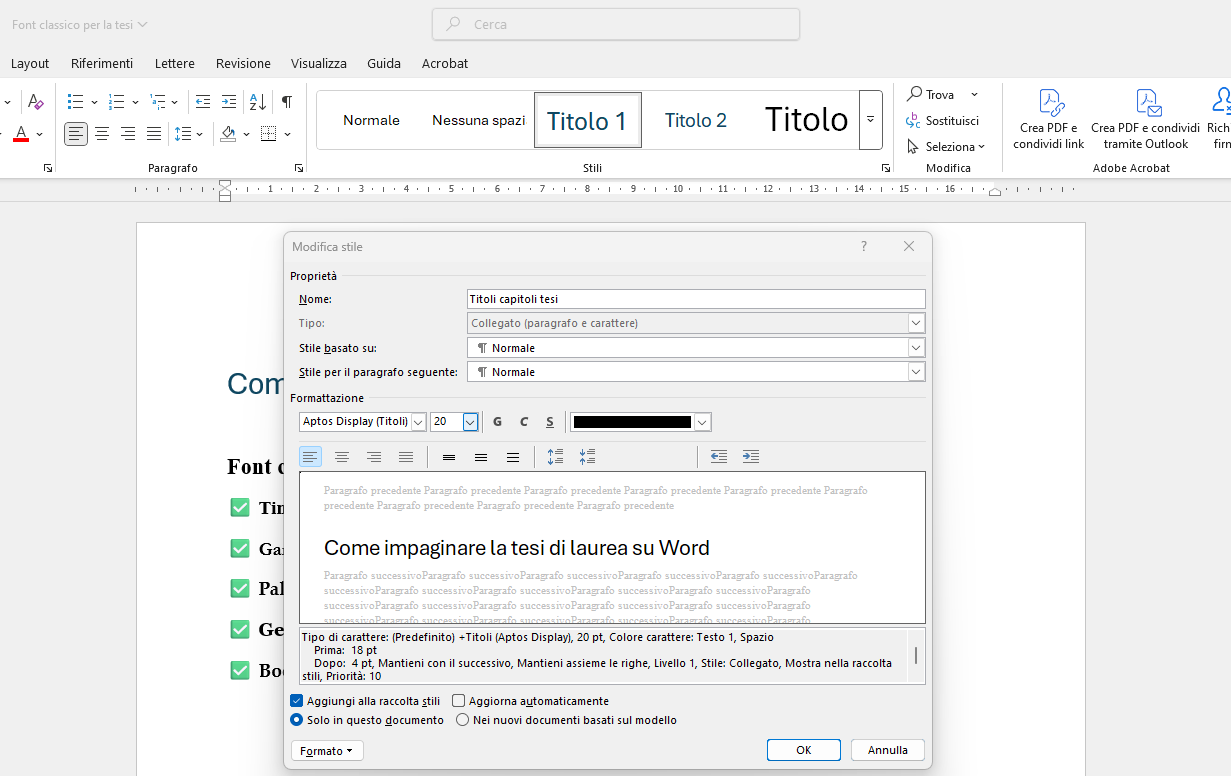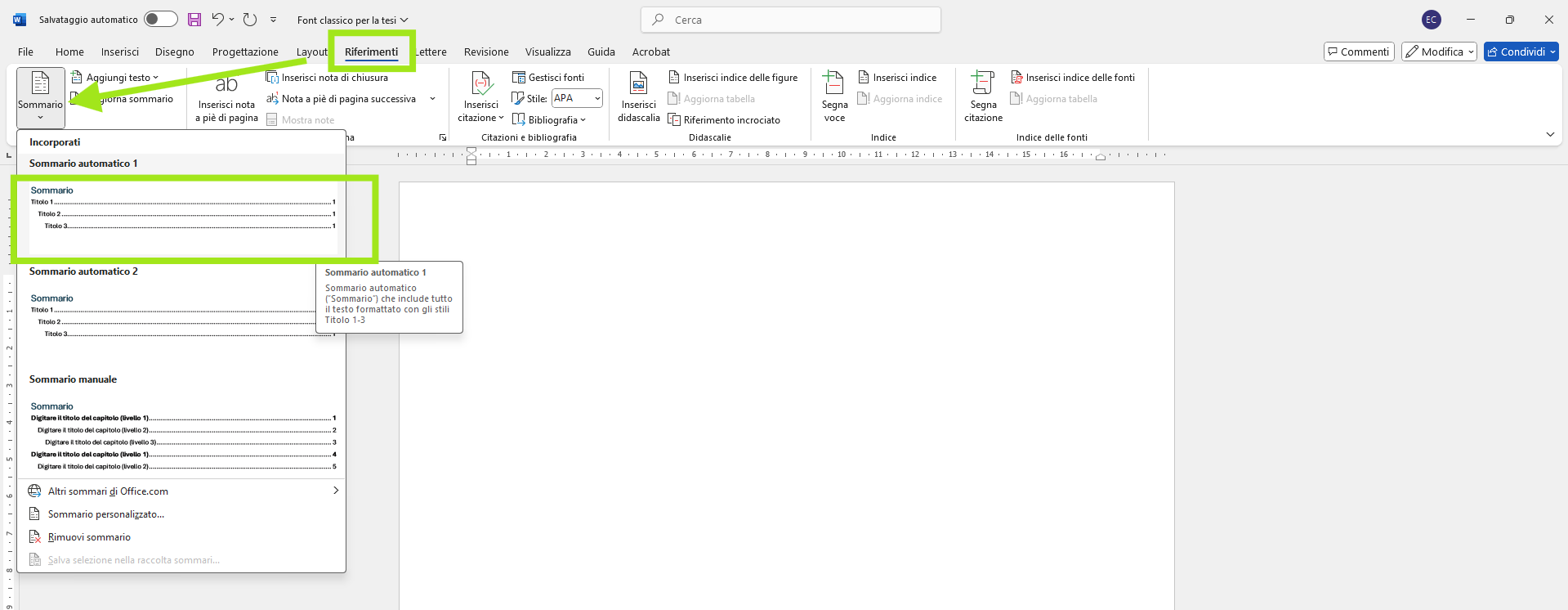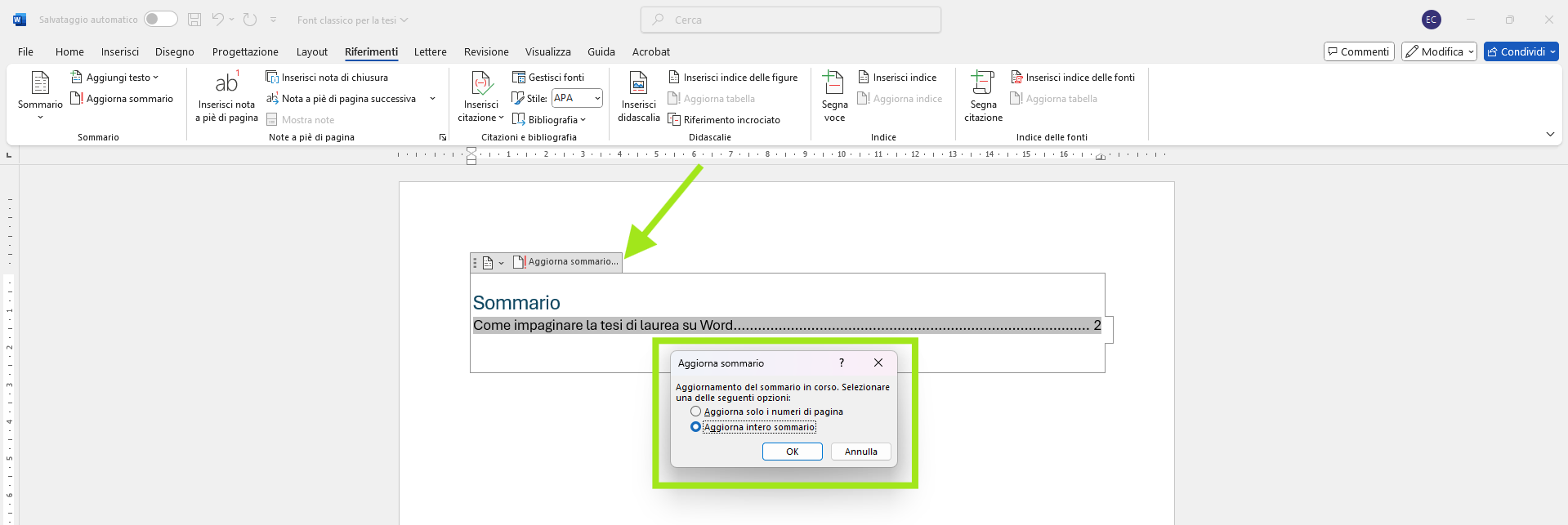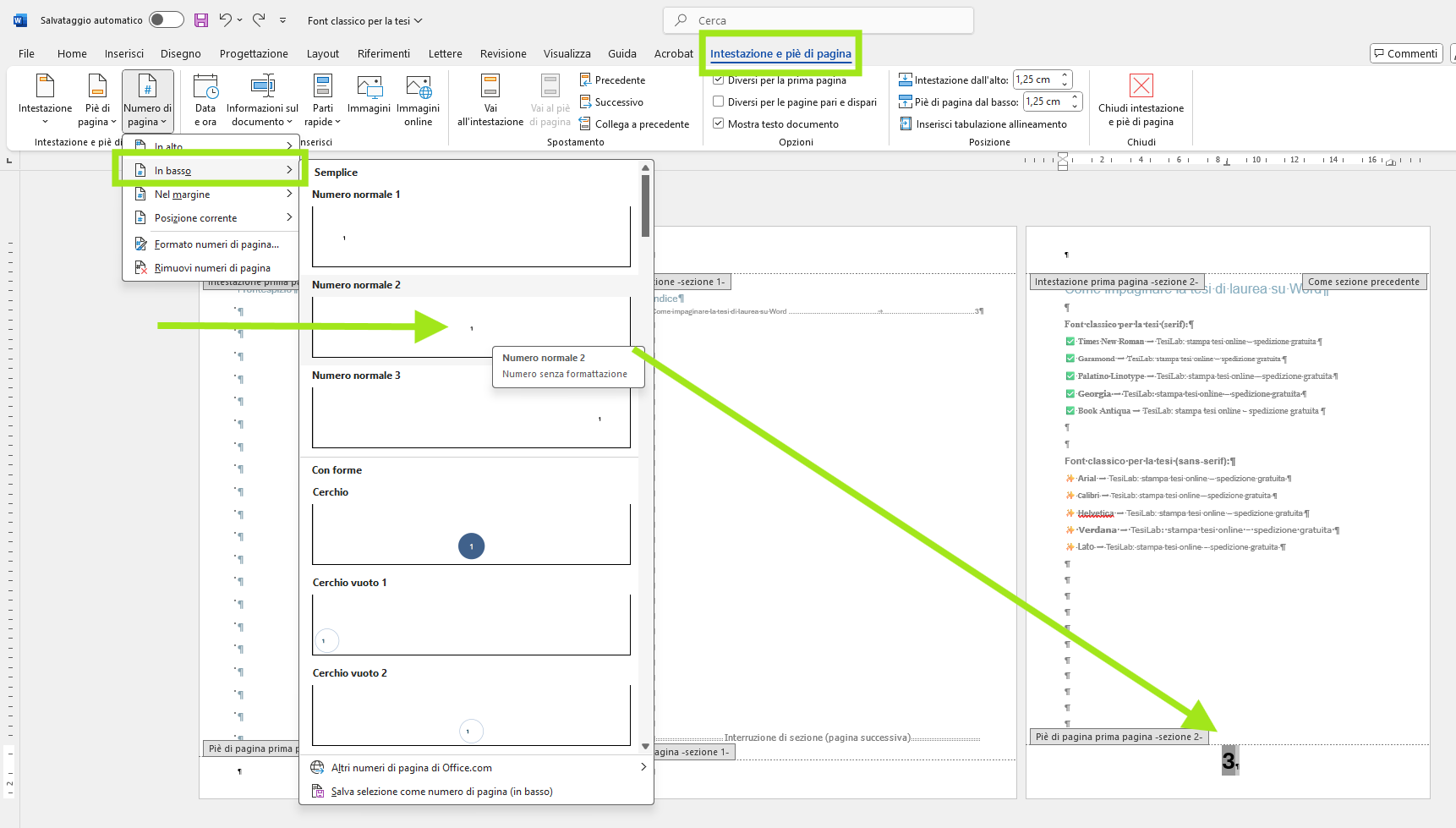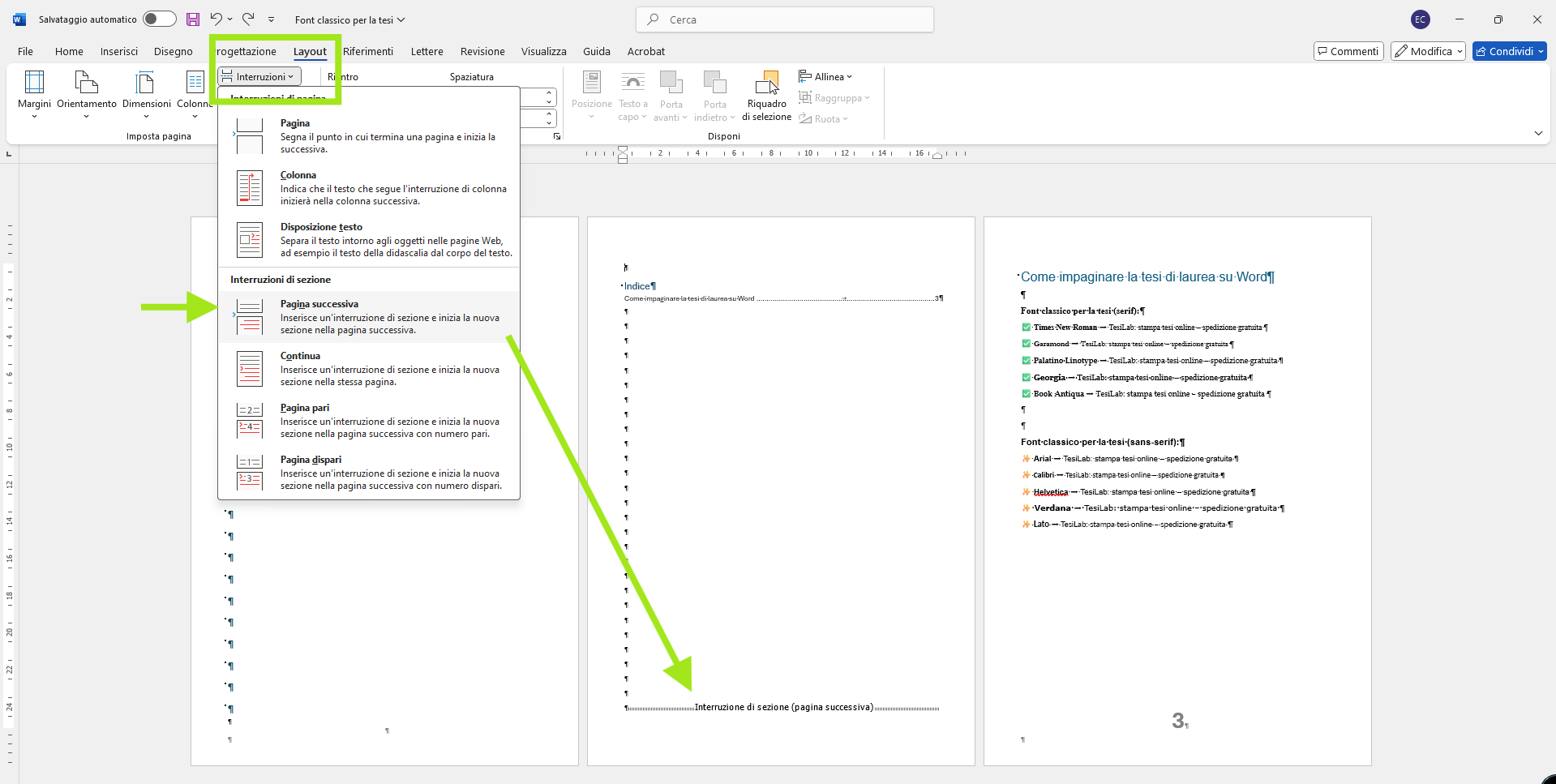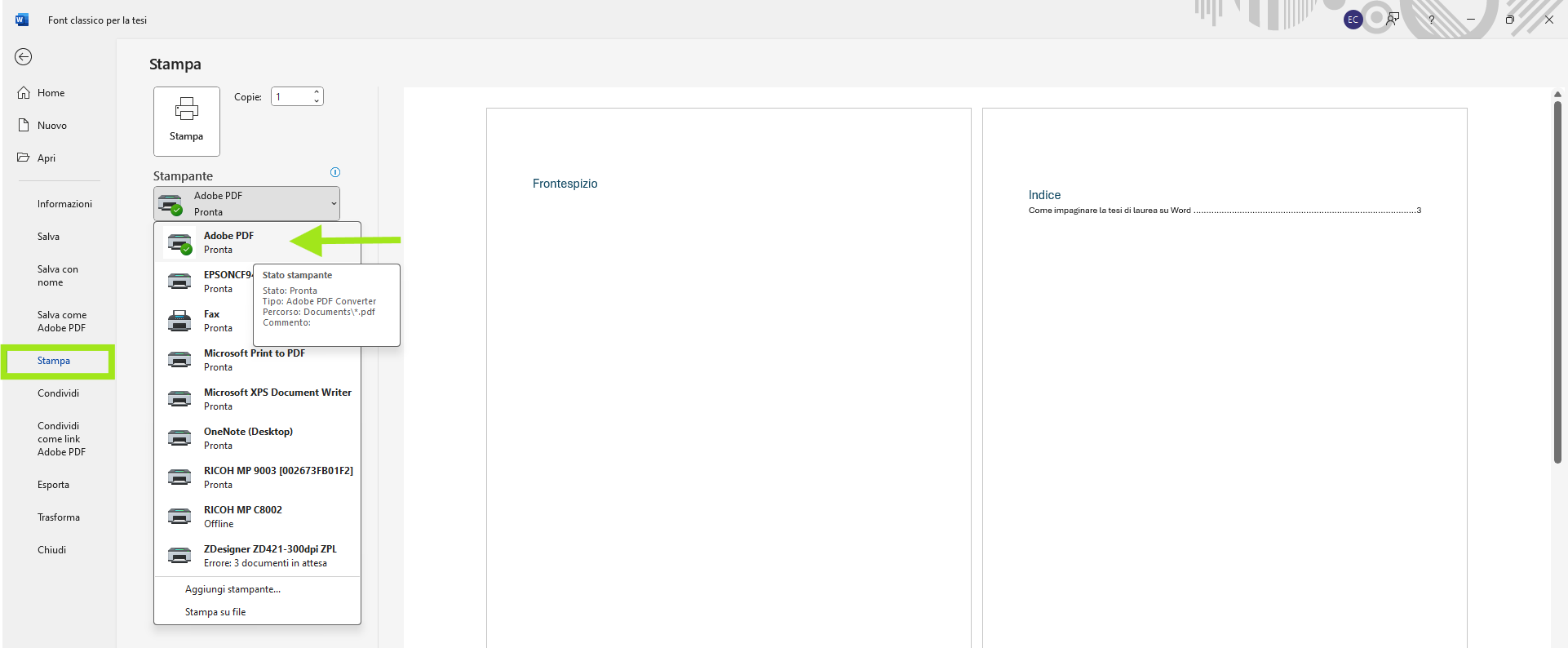Come impaginare la tesi con Word: esempio pratico per stampare senza errori. Leggi la guida completa che abbiamo realizzato in cui trovi passaggi, un esempio pratico e altri suggerimenti utili che ti aiutano a formattare il file della tesi in modo professionale: è più facile di quanto credi!
In questo articolo trovi:
- Come impostare il formato del documento
- Selezionare il carattere e la dimensione
- Creare titoli e intestazioni per l’indice automatico
- Numerare le pagine
- Inserire le citazioni e la bibliografia
- Inserire immagini, grafici e tabelle
- Esportare la tesi in PDF
Come impostare il formato del documento per la stampa in A4
Il formato della tesi classica
Il formato della tesi classica è A4 verticale. Per impostarlo o verificare che sia già impostato correttamente, dal menu in alto su Word clicca Layout.
- Nella sezione imposta pagina trovi: orientamento e dimensioni
- Orientamento: per la tesi deve essere verticale
- Dimensioni: A4 per la tesi, ossia 21 cm x 29.7 cm
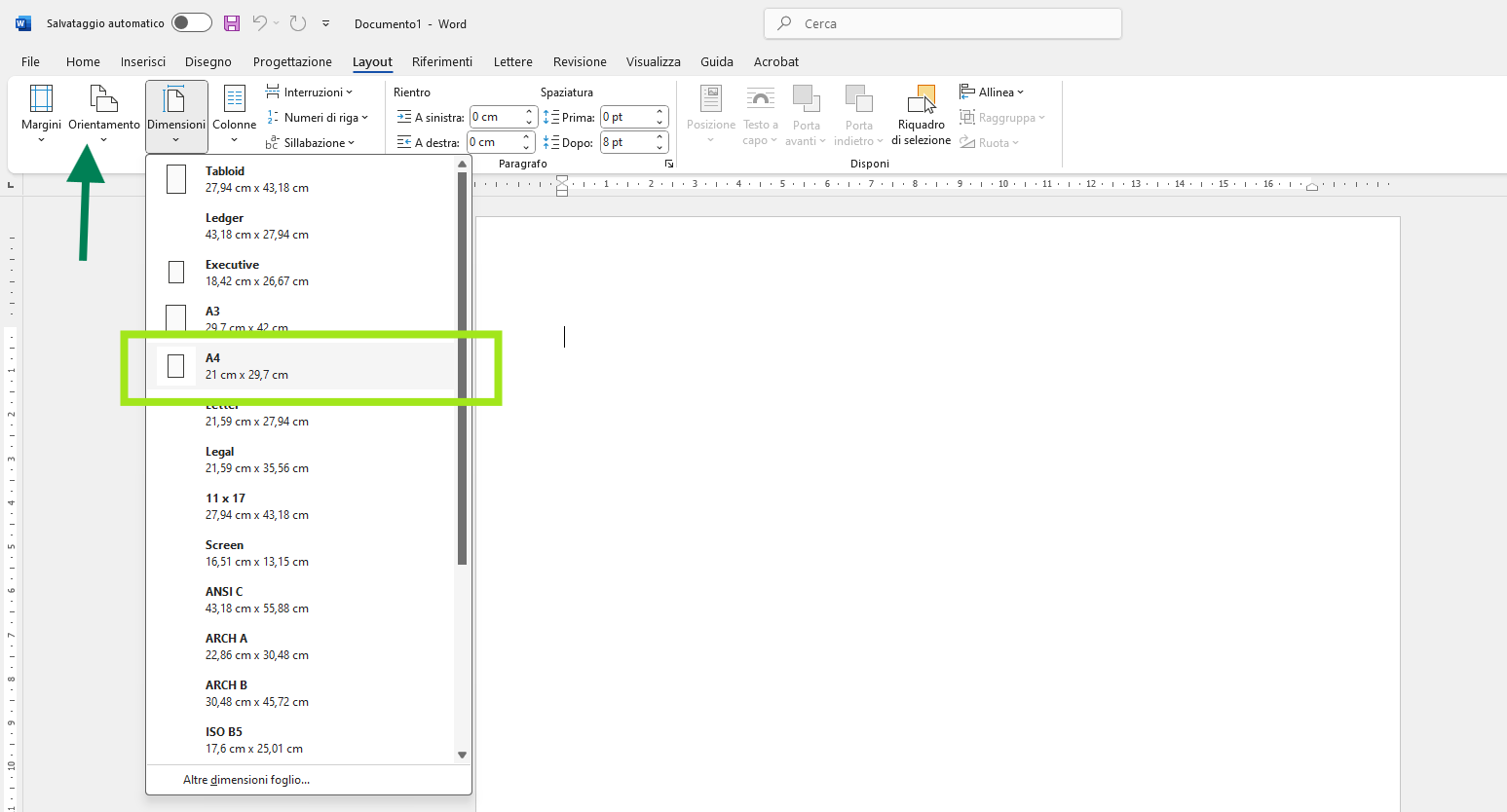
I margini della tesi
Abbiamo parlato di come impostare i margini della tesi in precedenza, qui facciamo un breve riassunto:
- Lato destro e sinistro: minimo 2,5 cm
- In alto e in basso: minimo 2,5 cm
- Facoltativo: 0,5 cm massimo come spazio per la rilegatura
Continuiamo l’impaginazione della tesi!
Quale font scegliere e la dimensione carattere
Che tu scelta un font serif o font sans-serif e quindi più moderno, ciò che conta è che il risultato sia leggibile: ecco quindi i font consigliati per la tesi, in che dimensione, e con quale interlinea.
Font classico per la tesi
I font più classici e utilizzati per la tesi sono:
- Times New Roman – classico e spesso consigliato dalle linee guida dell’Università
- Garamond – Elegante e raffinato, ideale per testi lunghi
- Palatino Linotype – Moderno, con ottima leggibilità
- Georgia – Perfetto per una lettura fluida su schermo e stampa
- Book Antiqua – Tradizionale, con un tocco di personalità
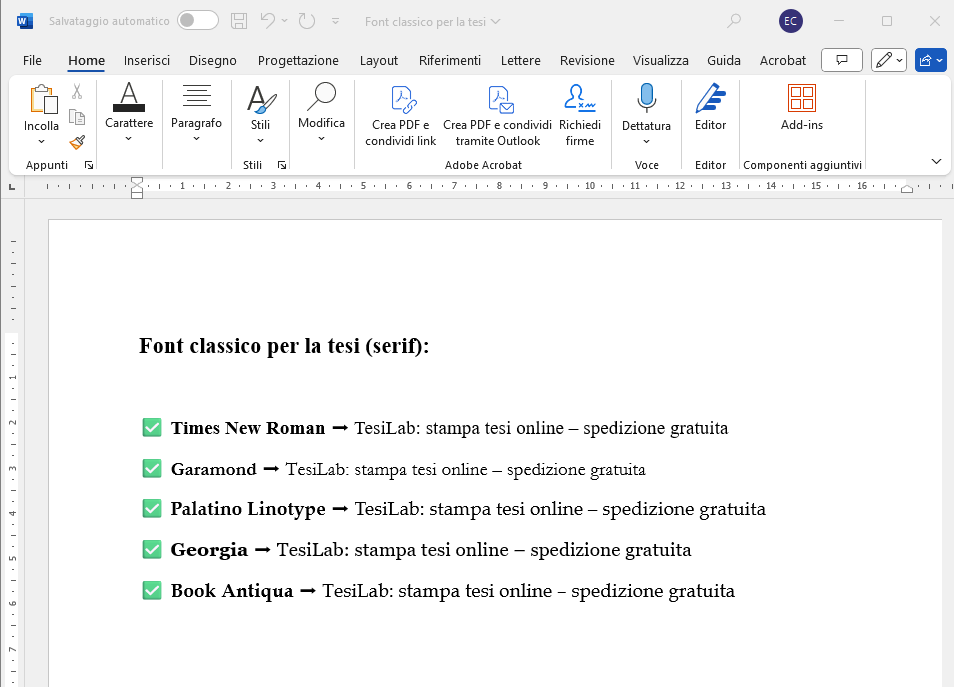
Font moderno per la tesi
Se preferisci un aspetto più moderno e leggibile anche da schermo ecco i font consigliati per la tesi:
- Arial – Pulito e semplice, perfetto per tesi moderne
- Calibri – Chiaro e leggibile, ideale per testi tecnici e scientifici
- Helvetica – Professionale ed elegante, spesso usato nel design
- Verdana – Ottima leggibilità su schermo e stampa
- Lato – Moderno e leggero, perfetto per tesi innovative
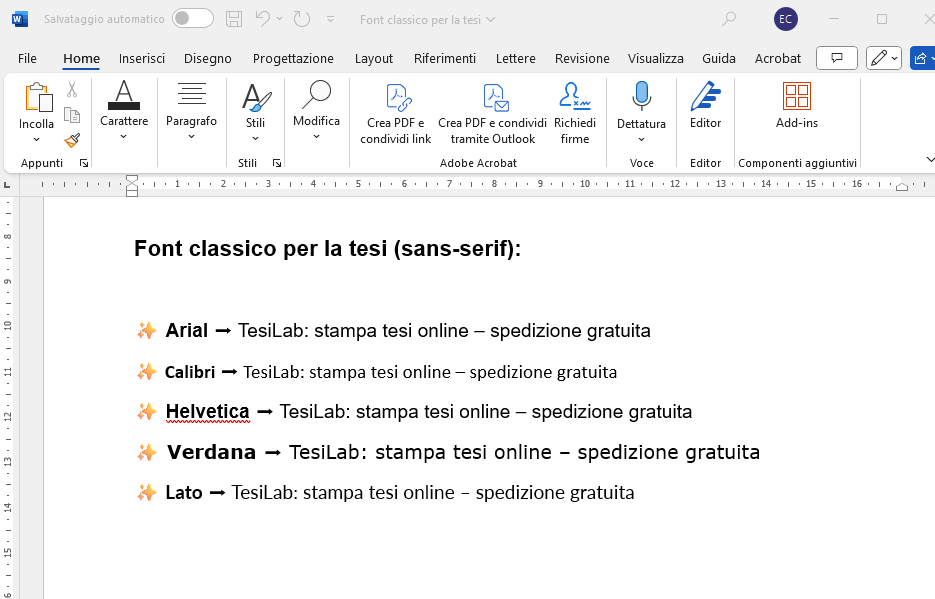
Dimensioni dei caratteri nella tesi:
- Titoli: 14 punti
- Testo normale dei paragrafi: 12 punti
- Dimensione testo note a piè di pagina: 10 punti
- Dimensione citazioni nella tesi: 11 punti
Che interlinea impostare nella tesi
L’interlinea più richiesta dalle Università nella tesi è di 1,5. Per impostarla su Word, segui questi passaggi:
- Dal menu in alto su Word clicca Home
- Nella sezione paragrafo, clicca il simbolo che trovi cerchiato nell’immagine: è la funzione interlinea e spaziatura paragrafo
- Seleziona 1,5 oppure inserisci l’interlinea personalizzata che desideri
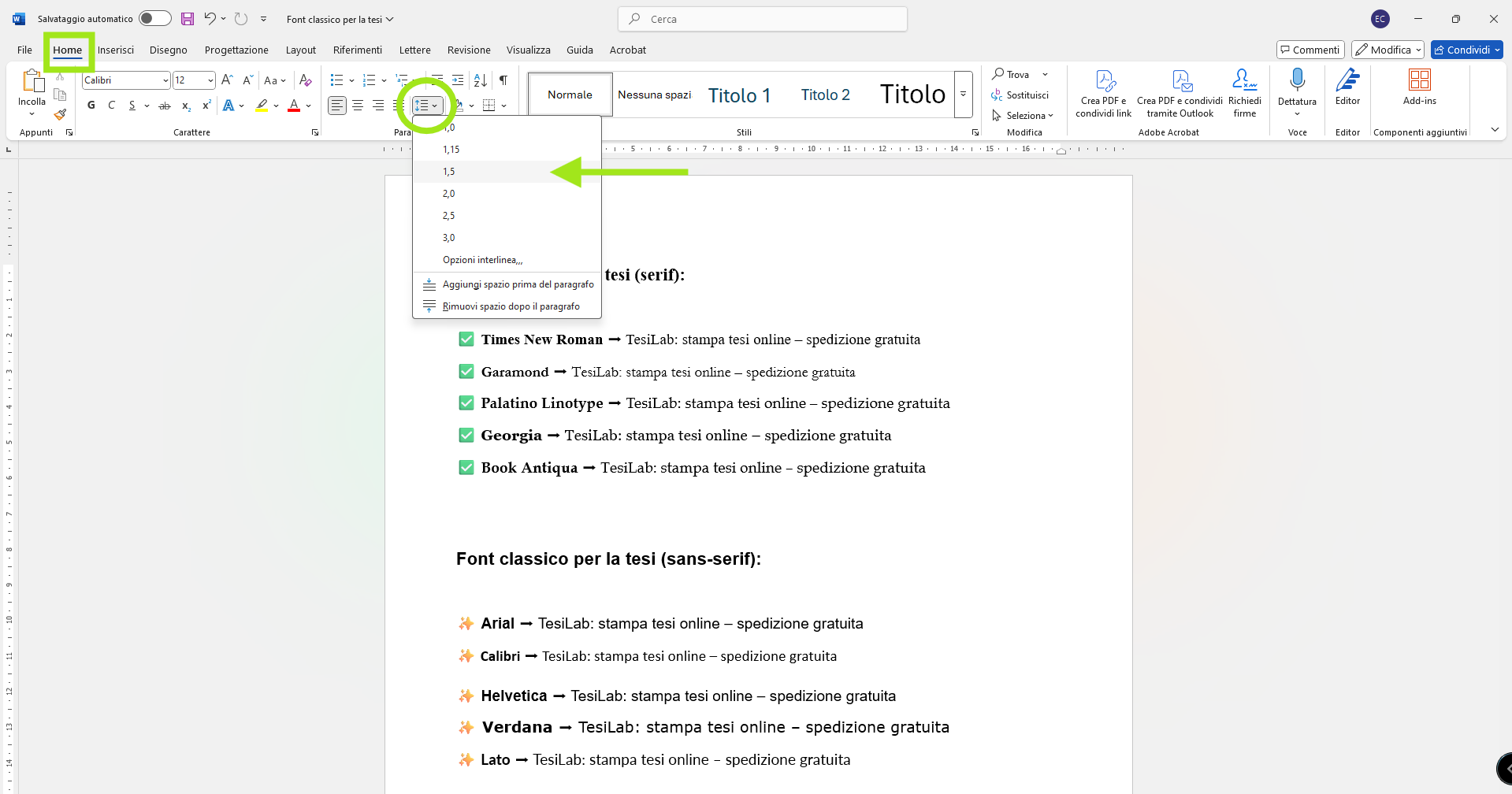
Verifica il regolamento della tua Università per impaginare la tesi secondo le linee guida richieste.
Altri dettagli per la stesura della tesi – Alma Mater Bologna
Come formattare la tesi e creare titoli e intestazioni per l’indice automatico
Per impaginare la tesi con Word per stampare ecco un esempio pratico per formattare i titoli e poter così creare l’indice in automatico che potrai aggiornare con un solo clic e impaginare facilmente ed evitare così errori nella numerazione.
Come impaginare la tesi con Word per stampare: formattare i titoli della tesi di laurea
Impostare i tioli è importante per poter strutturare i contenuti della tesi e facilitare la navigazione all’interno del documento. Ma non finisce qui!
Perché i titoli sono fondamentali per l’indice automatico:
- Gerarchia chiara: I titoli strutturano il documento in capitoli, sezioni e sottosezioni, migliorando la leggibilità.
- Indice aggiornabile: Un indice automatico si genera e si aggiorna in pochi secondi, risparmiando tempo.
- Navigazione facilitata: Word permette di spostarsi rapidamente tra i capitoli attraverso il riquadro di spostamento.
- Professionalità: Un documento ben organizzato è più gradevole alla lettura e dimostra precisione e cura dei dettagli.
Quindi ecco come impostare i titoli con gli stili di Word
Apri la tua tesi in Word e seleziona il testo del titolo del capitolo (es. “Capitolo 1: Introduzione”).
- Dal menu in alto clicca Home e poi vai nella sezione Stili
- Seleziona Titolo 1 e fai clic con il tasto destro del mouse
- Si aprirà la tendina che vedi qui sotto: scegli Modifica
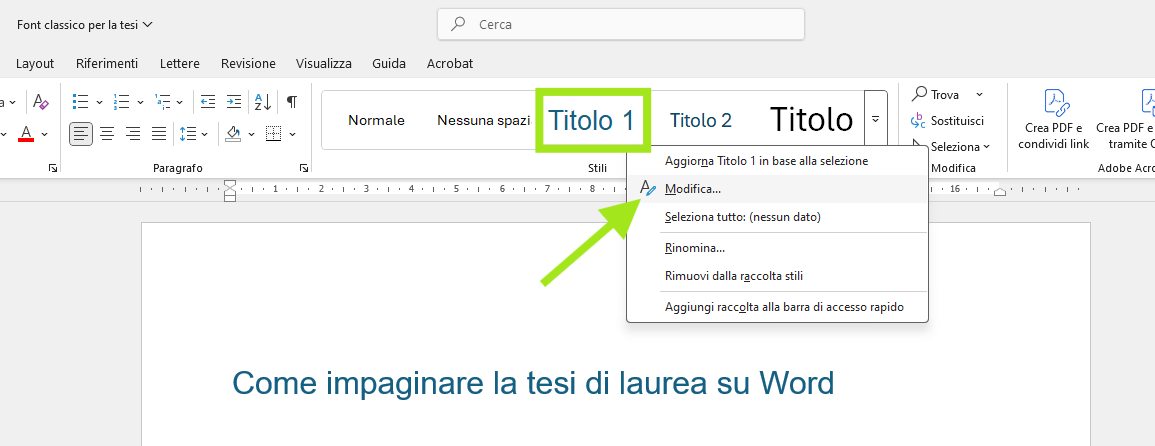
A questo punto puoi modificare Titolo 1 in Titolo Capitolo, scegliere la dimensione che desideri: 14 pt è quella consigliata, e impostare il colore del testo in nero per risparmiare sulla stampa della tesi.
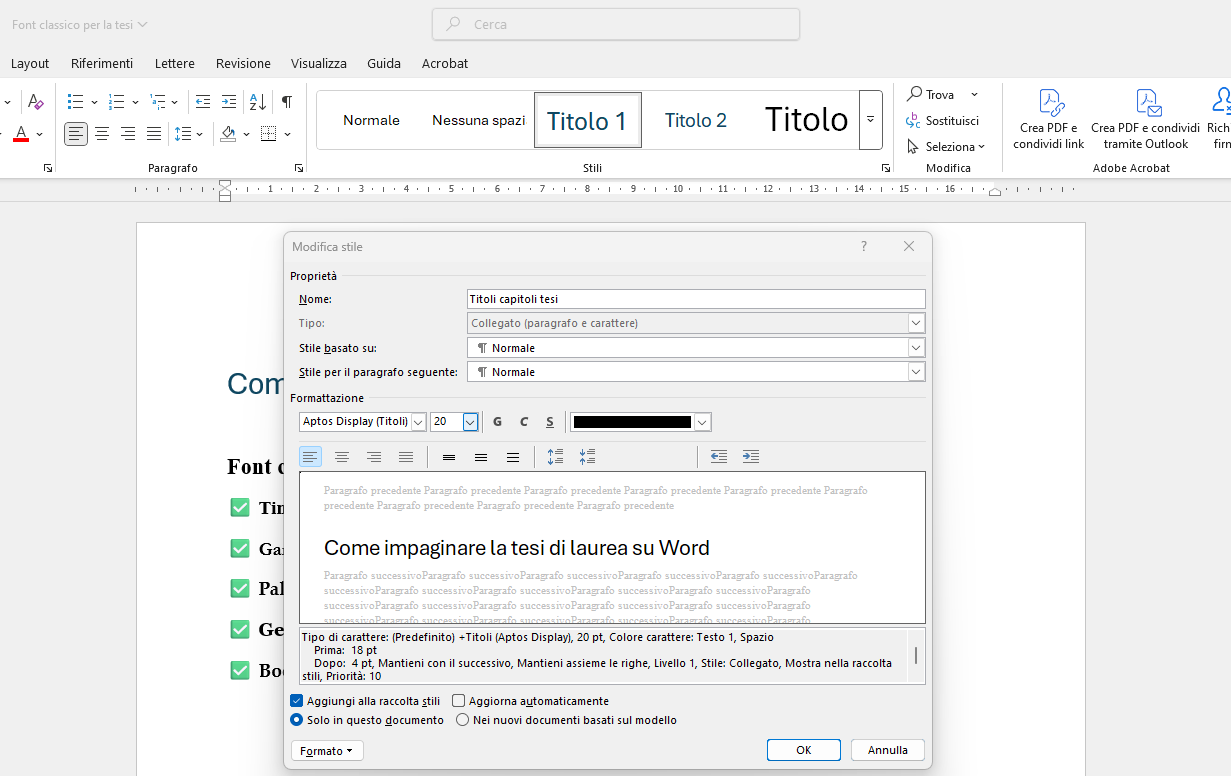
Personalizza lo stile anche per Normale: che diventerà lo stile utilizzato per i paragrafi; Titolo 2 per le sottosezioni all’interno del capitolo e Titolo 3 per i titoli dei singoli paragrafi.
- Puoi personalizzare già qui le impostazioni per le citazioni, e le note a piè di pagina che avranno un rientro differente sulla pagina
Usando gli stili di titolo, Word riconoscerà automaticamente la struttura del documento e permetterà di creare un indice in pochi clic. Vediamo adesso un esempio pratico.
Come impaginare la tesi con Word per stampare: l’indice in automatico
Inserisci una pagina bianca su Word che sarà quella in cui inserirai l’indice. La sequenza di pagine che ti consigliamo è:
Dal menu in alto, scegli la voce Riferimenti e poi scegli Sommario e scegli lo stile da assegnare all’indice.
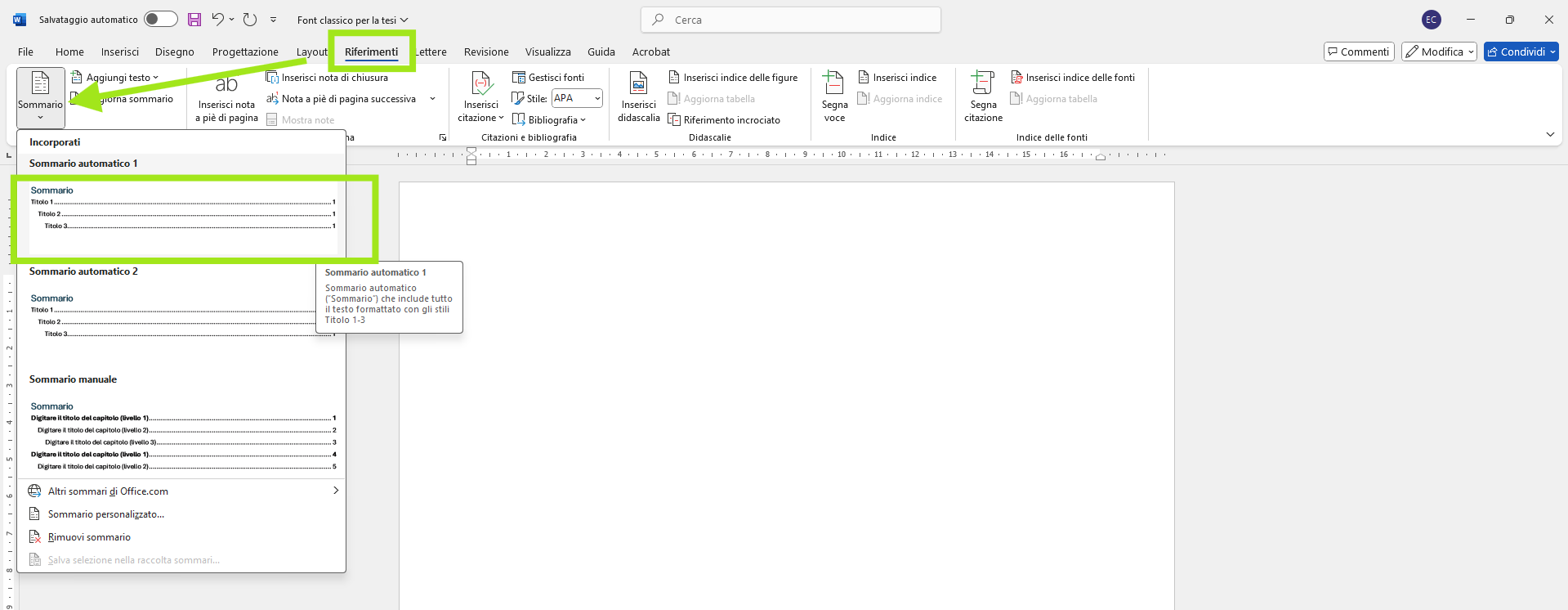
Verrà così creato un indice con i numeri di pagina esatti che si aggiornano se il titolo cambia posizione. Esempio pratico: il relatore ti fa fare l’ennesima modifica al file e la tesi si allunga. Il capitolo 3 che iniziava a pagina 25 adesso inizia a pagina 30.
Ti basta fare aggiorna sommario per aggiornare l’indice con il nuovo numero di pagina!
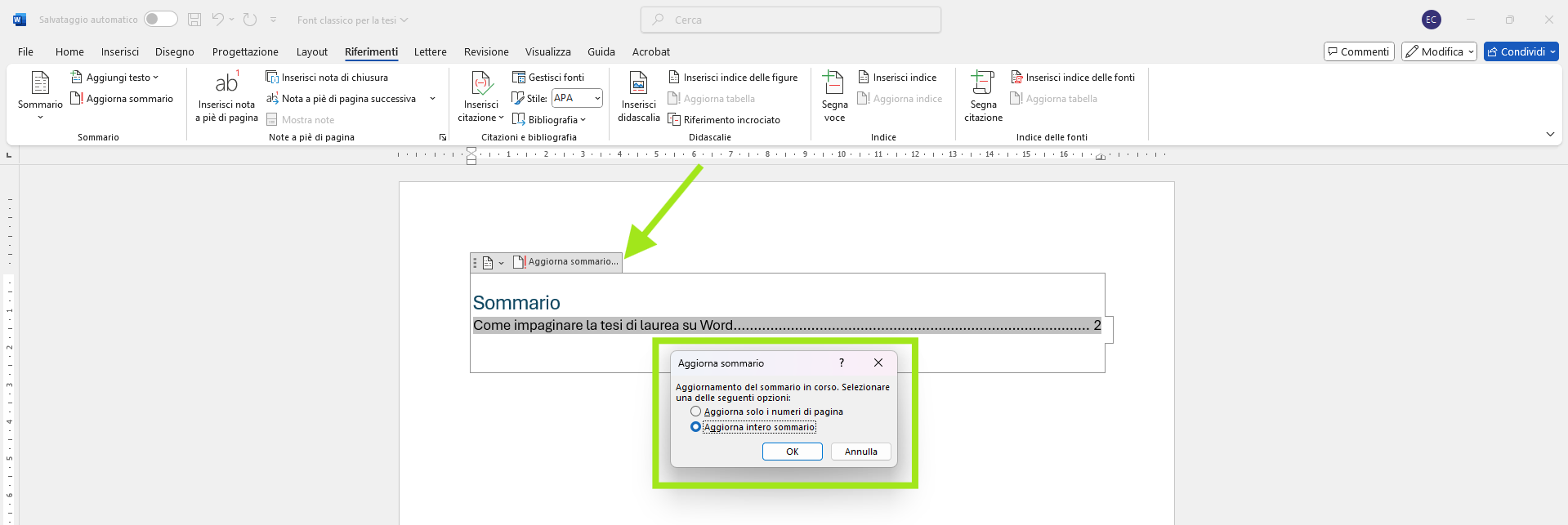
Grazie all’indice automatico, la tua tesi sarà sempre allineata e ordinata: evita errori nella numerazione delle pagine e nell’allineamento dei numeri di pagina nell’indice.
Per approfondire leggi anche: scrivere l’indice in automatico con Word per la tesi di laurea
Come impaginare la tesi con Word per stampare: numerare le pagine
Le pagine devono essere numerate a partire dall’Introduzione: escludi quindi la copertina, la dedica e l’indice.
Step 1:
- Dal menu in alto su Word, scegli Inserisci e poi numero di pagina.
- Scegli la posizione: ti consigliamo in basso al centro per non avere problemi di leggibilità nella stampa.
- Per escludere le prime pagine:
- Vai su Intestazione e piè di pagina.
- Seleziona Pagina diversa per la prima pagina.
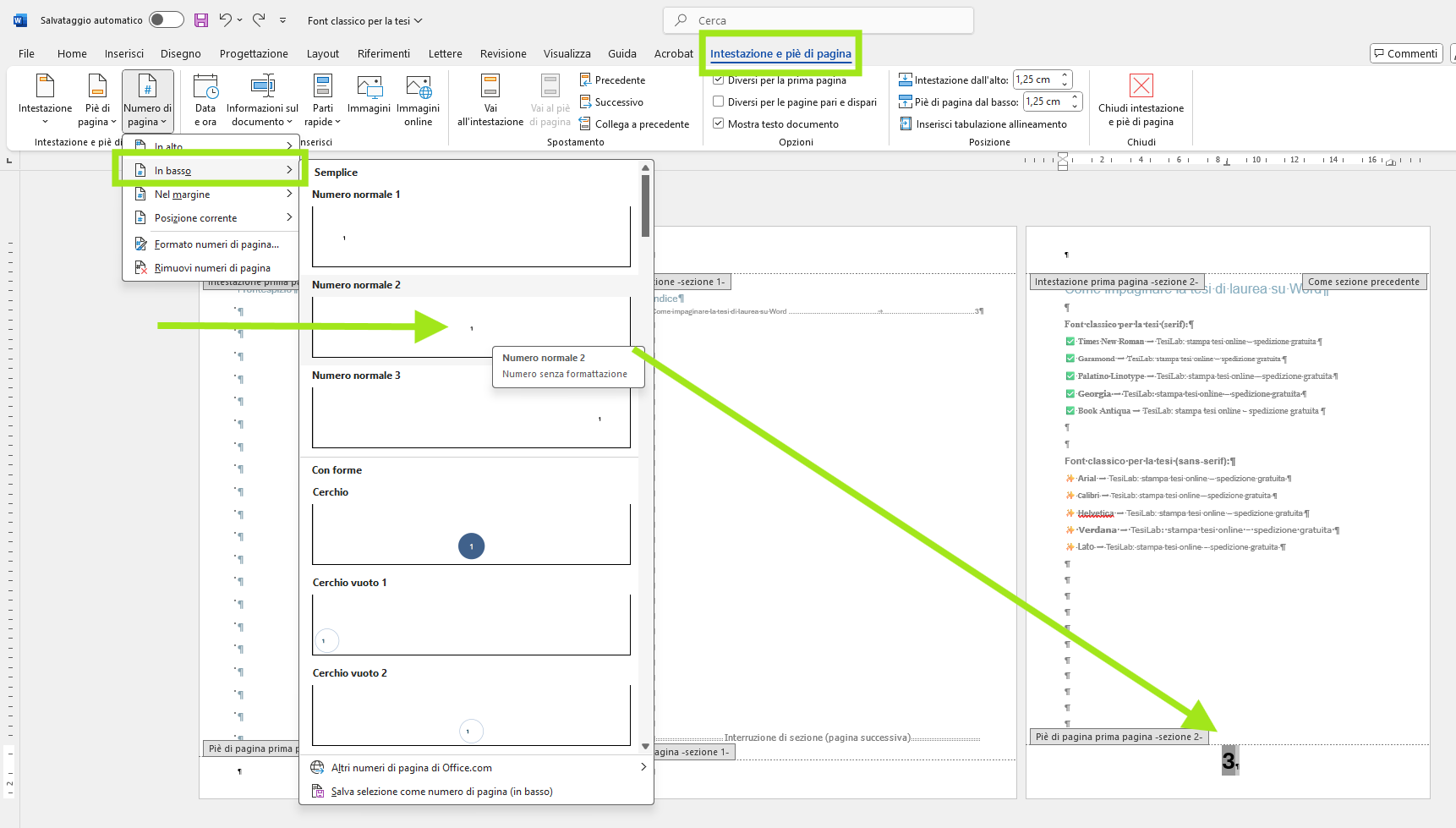
Step 2:
- Dal menu in alto su Word scegli Layout e poi Interruzioni
- Usa Interruzioni di sezione pagina successiva subito dopo l’indice
- Otterrai il primo numero di pagina a partire dal Capitolo 1 della tesi.
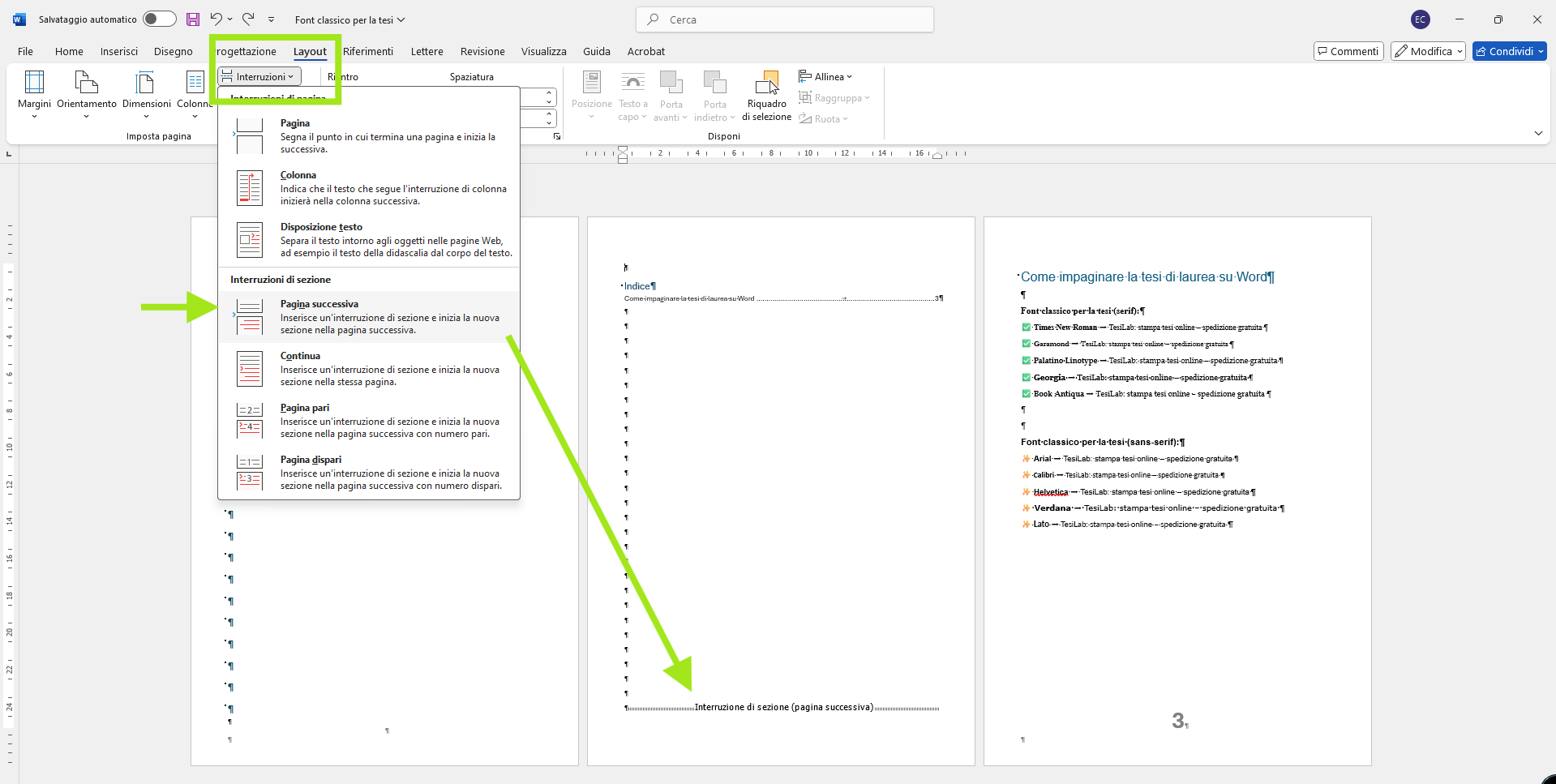
Approfondisci e scopri come alternare la numerazione per la stampa fronte e retro: Numerazione pagine tesi: come fare e dove metterla
Esportare la tesi in PDF
- Per esportare vai su File e clicca Salva con nome
- Seleziona PDF e clicca su Salva
In alternativa:
- Clicca su File
- Scegli Stampa e seleziona PDF come stampante
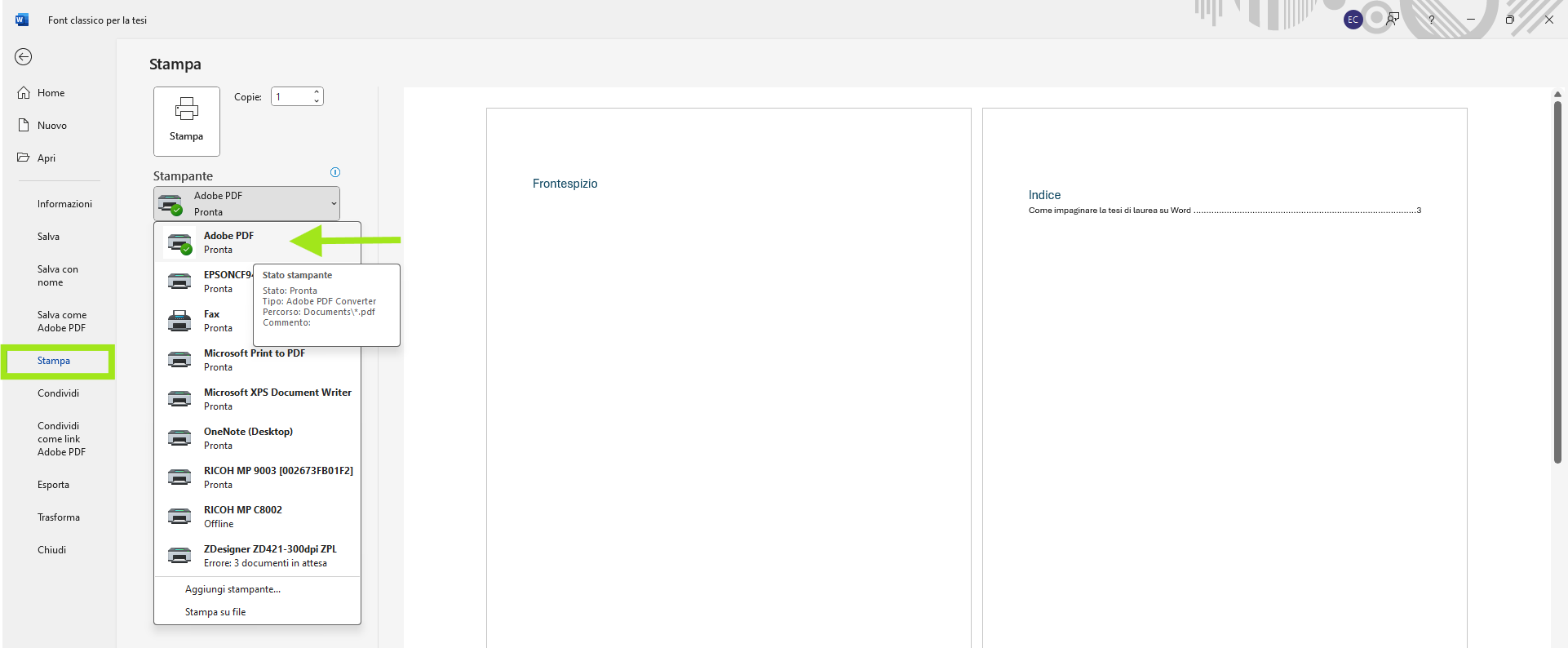
Consigli finali e come stampare la tesi online